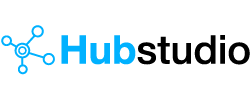1.应用安装:
1.1.功能说明:
1.1.1.仅云手机开机时可安装应用;
1.1.2.目前仅支持部分电商平台、社交平台的app安装,若未找到您所需的app,请与客服联系,我们会尽快支持更多app;
1.2.操作流程:
1.2.1.在云手机窗口点击“应用管理”,唤起应用界面;
1.2.2.选择所需安装的应用,点击“安装”;耐心等待安装完成即可;
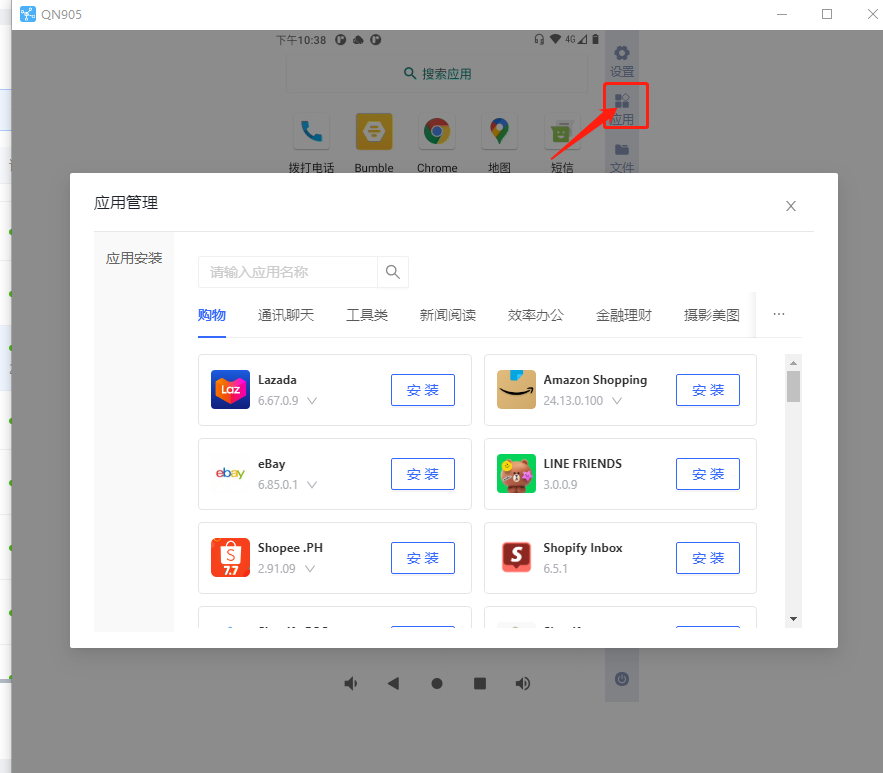
2.文件上传:
2.1.功能说明:
2.1.1.支持将电脑端的文件上传到云手机中;
2.1.2.上传后的文件会保存在您选定的路径下;
2.1.4.若需将文件上传到云手机中的app中,需选将文件上传到云手机,再通过APP选择已上传的文件;
2.2.操作流程:
2.2.1.在云手机窗口点击“上传文件”,唤起上传界面;
2.2.2.选择电脑中的文件,并"确认"上传;支持多选;
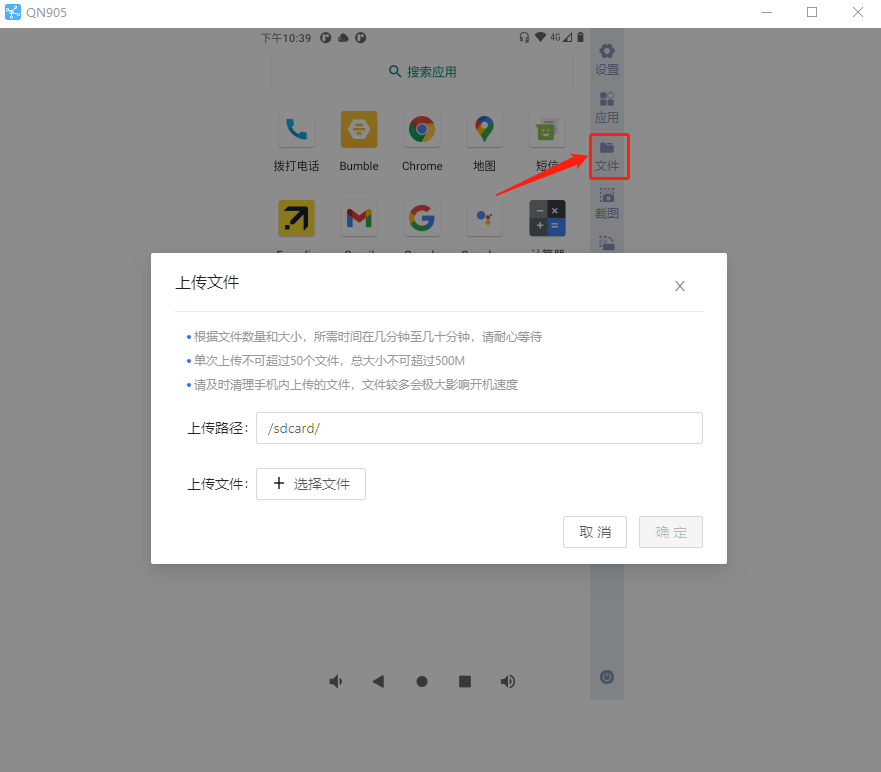
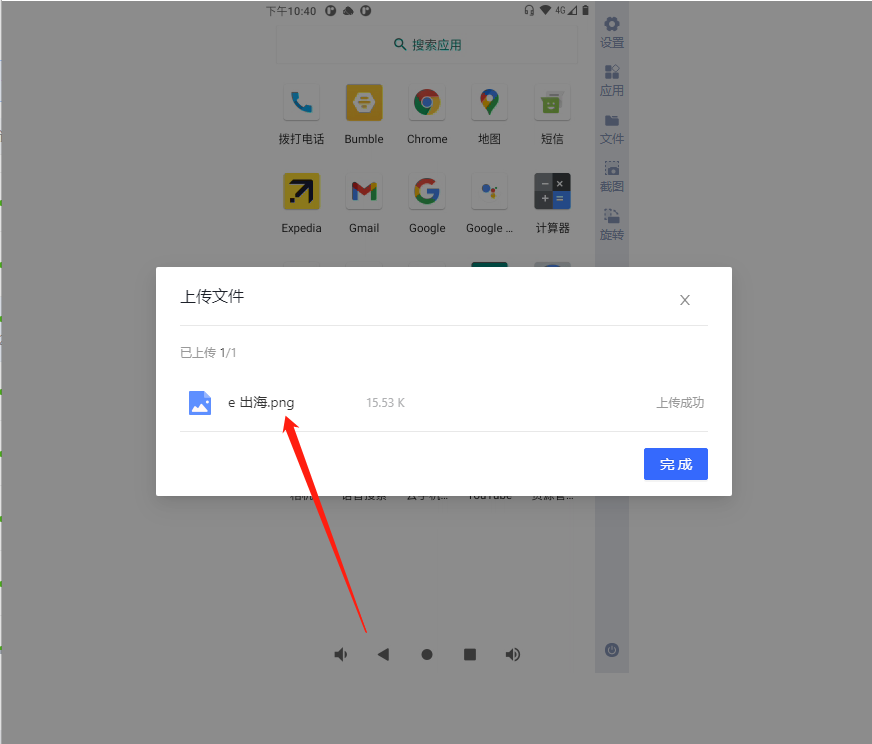
PS:在未指定上传路径的情况下,文件默认上传到sd卡中;位置如下:云手机返回到桌面,模拟上滑手势,唤起应用列表;在Files>Internal
Storage路径下:
若您想上传视频或图片到tiktok中,需将文件上传或移动至Camera文件架下;路径:sdcard/DCIM/Camera
如下图:
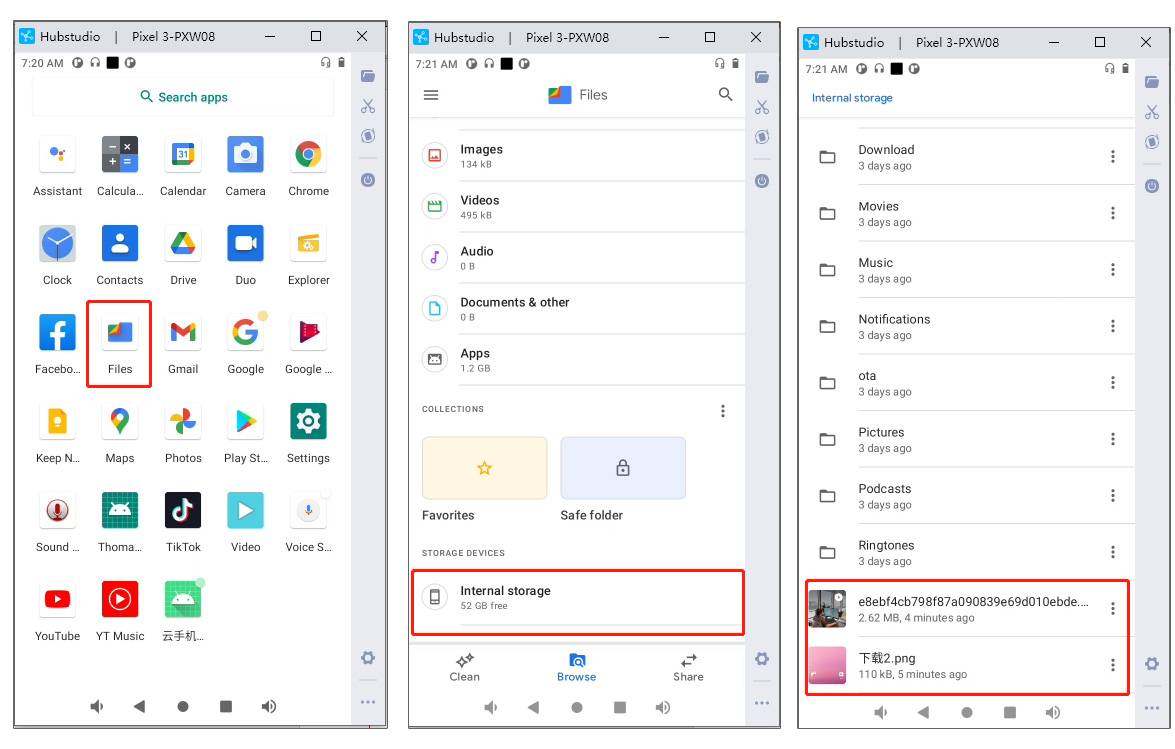
移动文件示意:
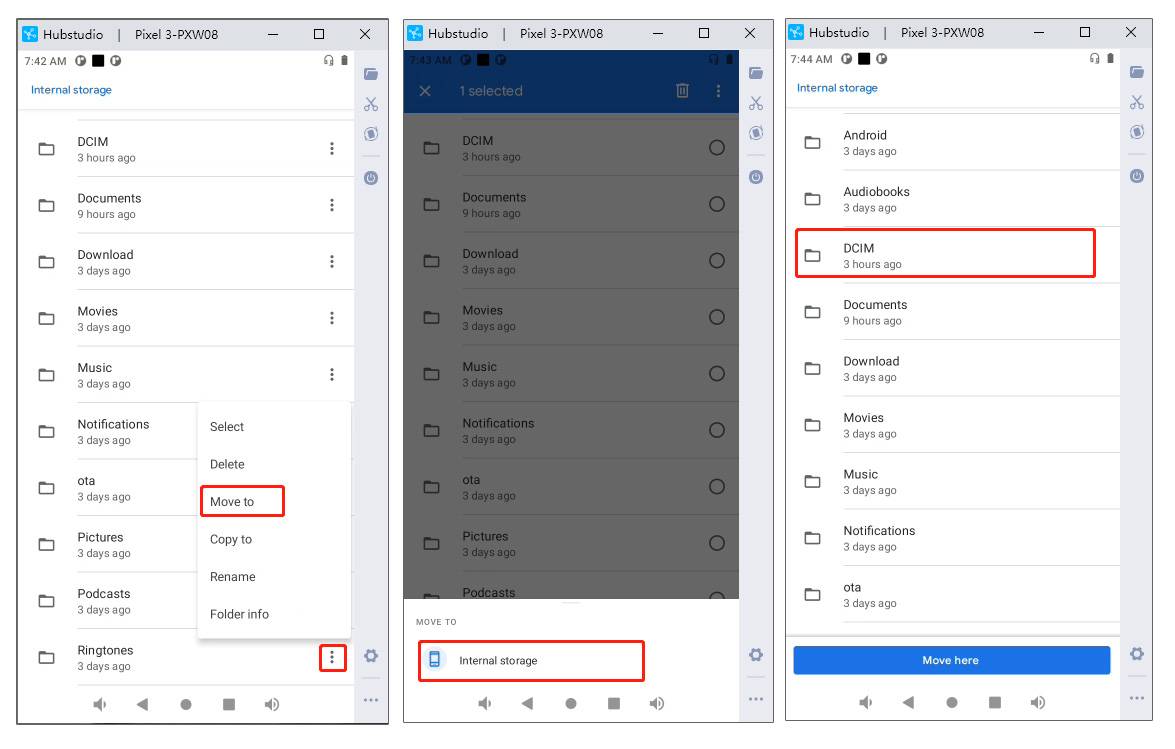
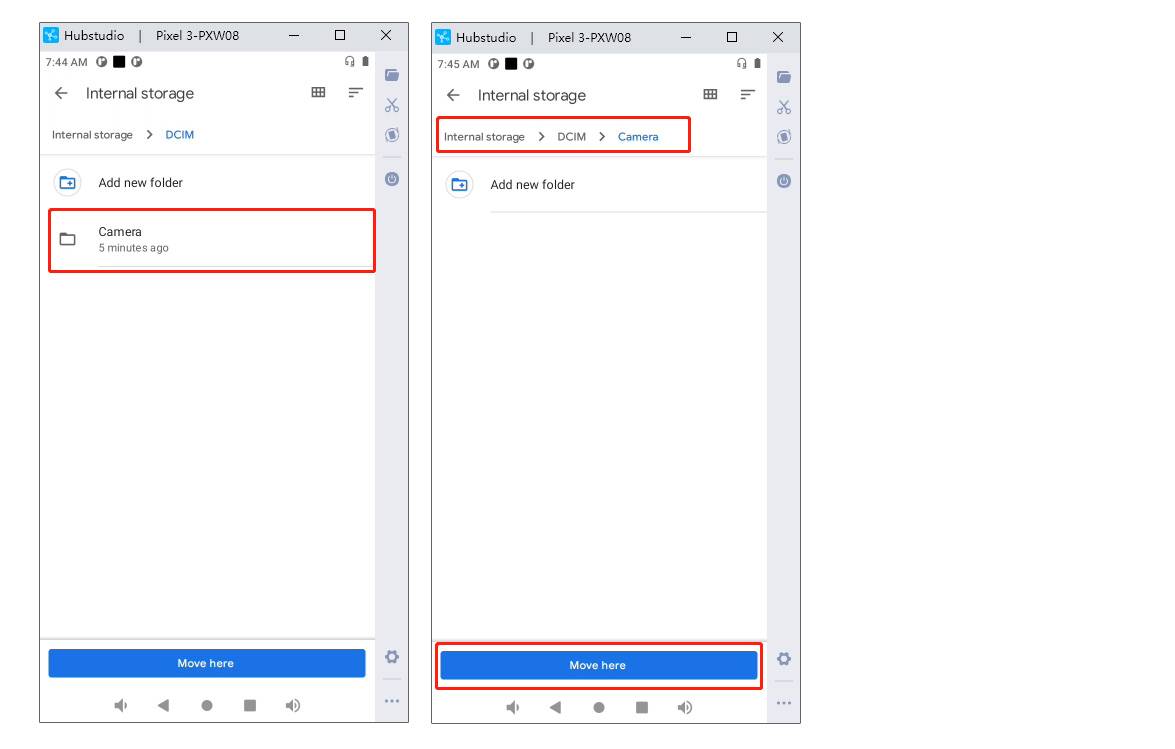
3.云手机文件下载至本地
3.1.功能说明:
3.1.1支持将云手机内的文件保存至本地文件
3.2.操作流程:
3.2.1.拖住云手机顶部向下滑动,点击“云手机服务”或“Cloud phone service”进入云手机服务页面
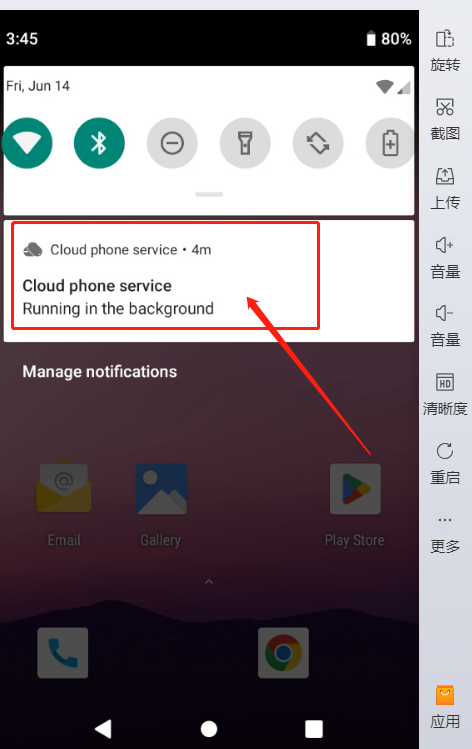
3.2.2.点击云手机服务界面的“Export flies”按钮
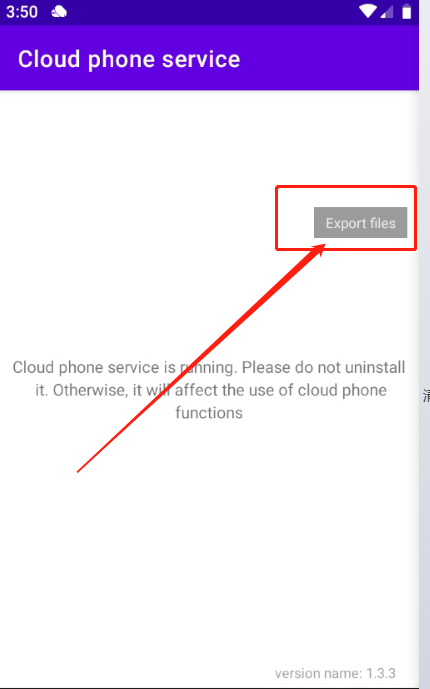
3.2.3.点击选择想要保存到本地的文件,会提示“link copied”此时文件下载链接已自动复制,随后可将链接粘贴到本地浏览器即可下载

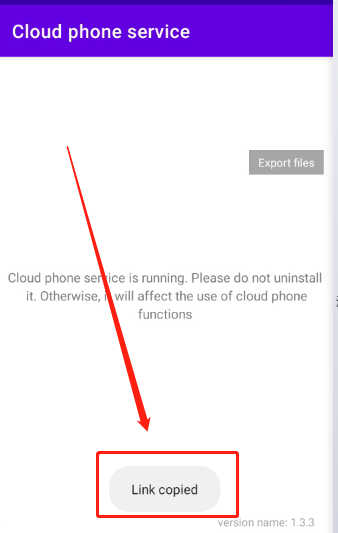
3.2.4.将已复制的链接粘贴至本地浏览器即可默认下载
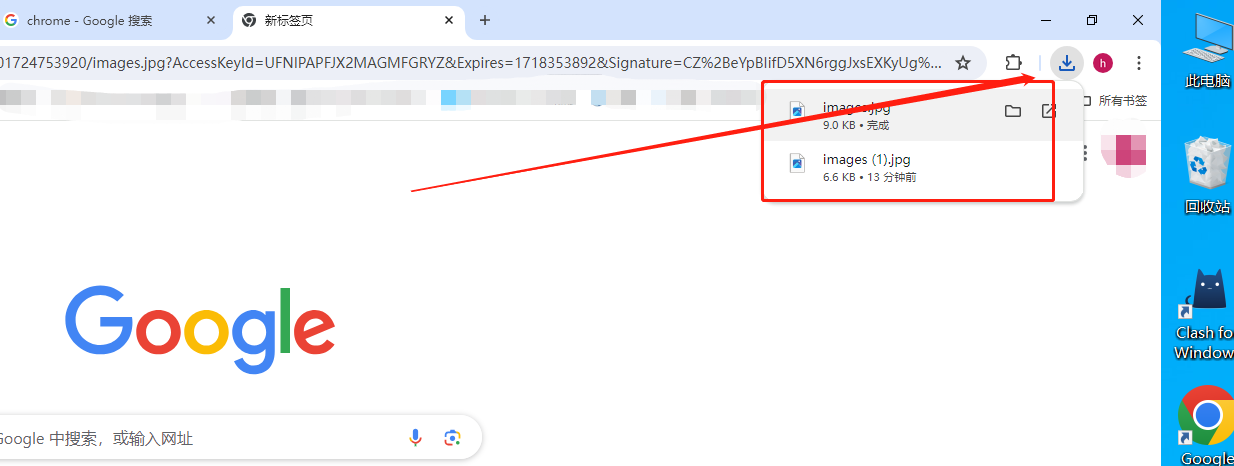
4.云手机截图:
4.1.功能说明:
4.1.1.支持将手机屏幕截图并保存到本地电脑;
4.1.2.暂不支持截图保存到云手机中;
4.2.操作流程:
4.2.1.点云手机窗口中的“截图”按钮;
4.2.2.在弹出的窗口中选择保存路径,并确认“下载”保存;
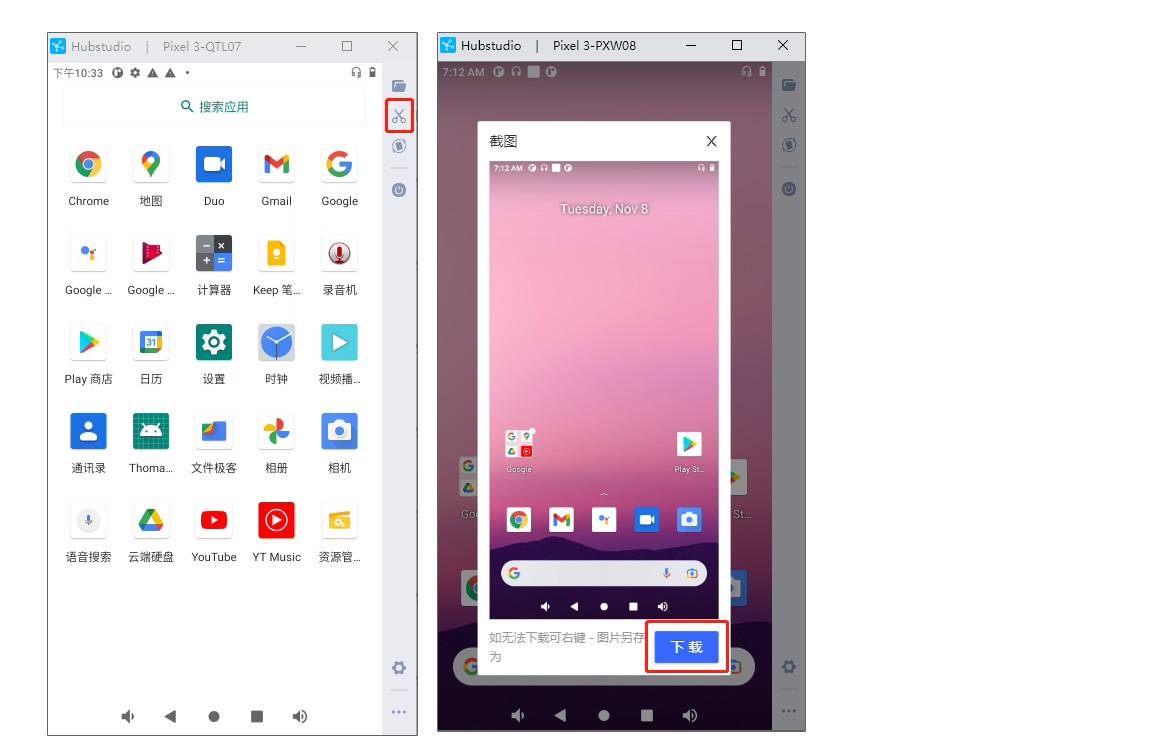
5.云手机授权成员:
5.1.功能说明:
5.1.1.支持将云手机授权给团队成员使用;Boss及管理拥有全数据全功能权限,其他用户组根据自己配置权限分配,系统默认的员工和经理的权限如下;
员工:不可以修改代理、设置时区语言、定位设置、恢复出厂、删除云手机、创建云手机、授权成员、管理分组,其他功能都支持
经理:不可以创建云手机、管理分组、删除云手机,其他功能都支持;
5.2.云手机列表授权操作流程:
5.2.1.选择某个云手机,点击“更多>授权成员”
5.2.2.在弹出的窗口中选中需要授权的成员,并点击“确认”保存;
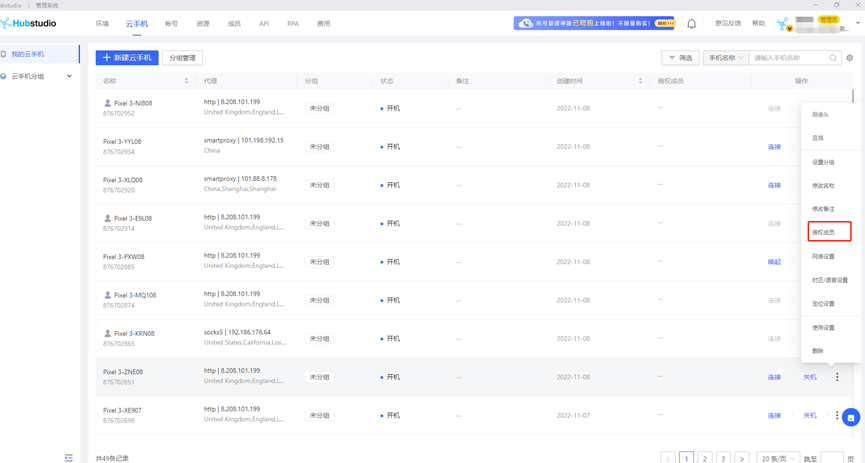
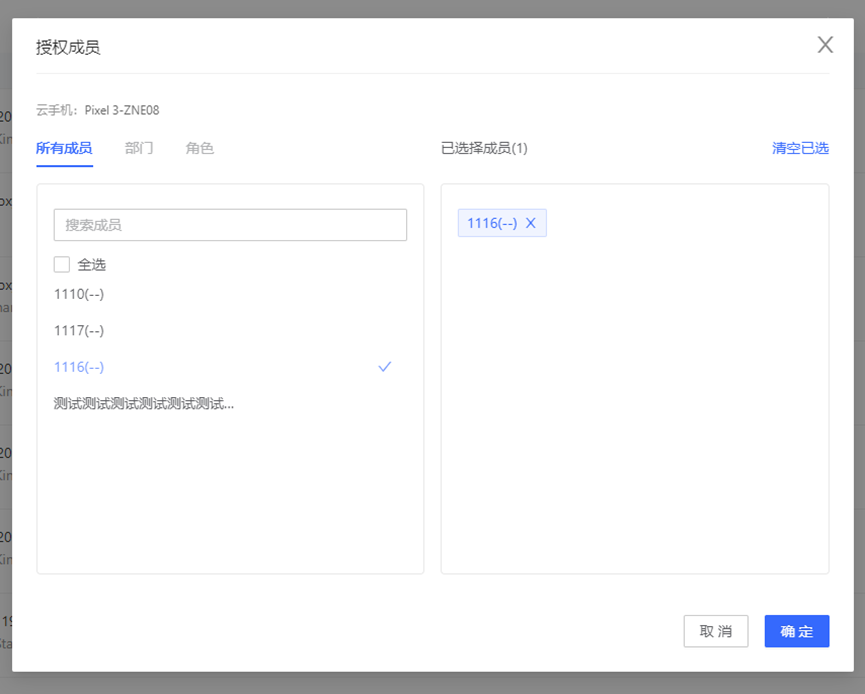
5.3.成员列表-云手机授权流程
5.3.1.在成员列表,选中某个成员,点击“授权>云手机授权”
5.3.2.选中需要授权的成员信息,并点击“确认”;
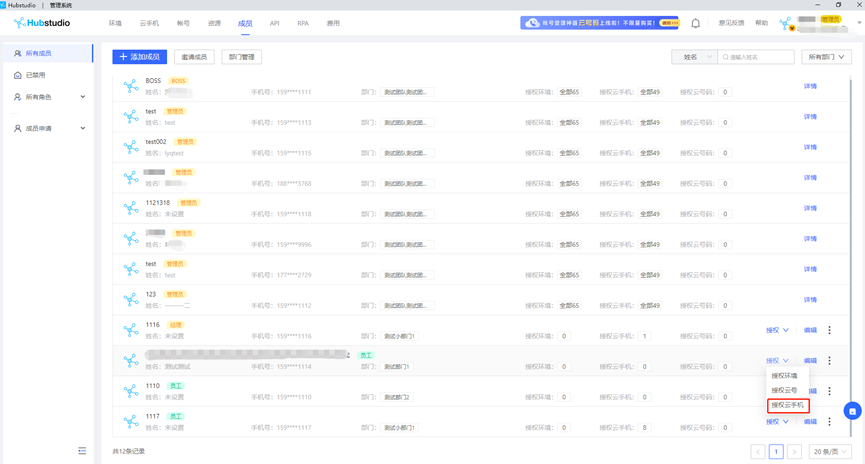
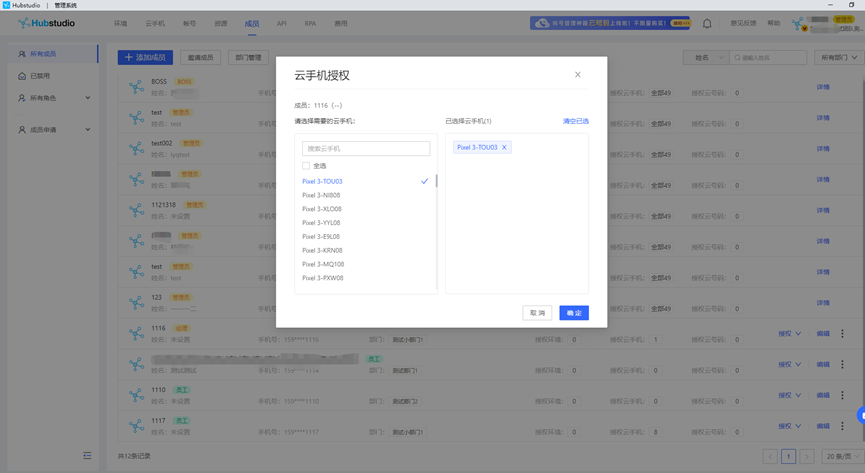
6.一键新机:
6.1.支持类型:仅支持包月的云手机
6.2.每台限制:200次
6.3.设置入口:开机云手机--右下角更多,选择"一键新机"
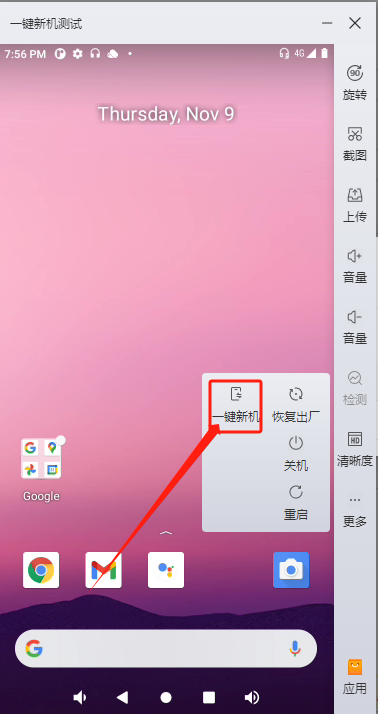
7.在手机上使用云手机:
7.1.点击云手机右边栏“更多”,然后选择“二维码”扫描二维码就可以在手机上远程连接云手机使用了
注:基础版云手机不支持该功能
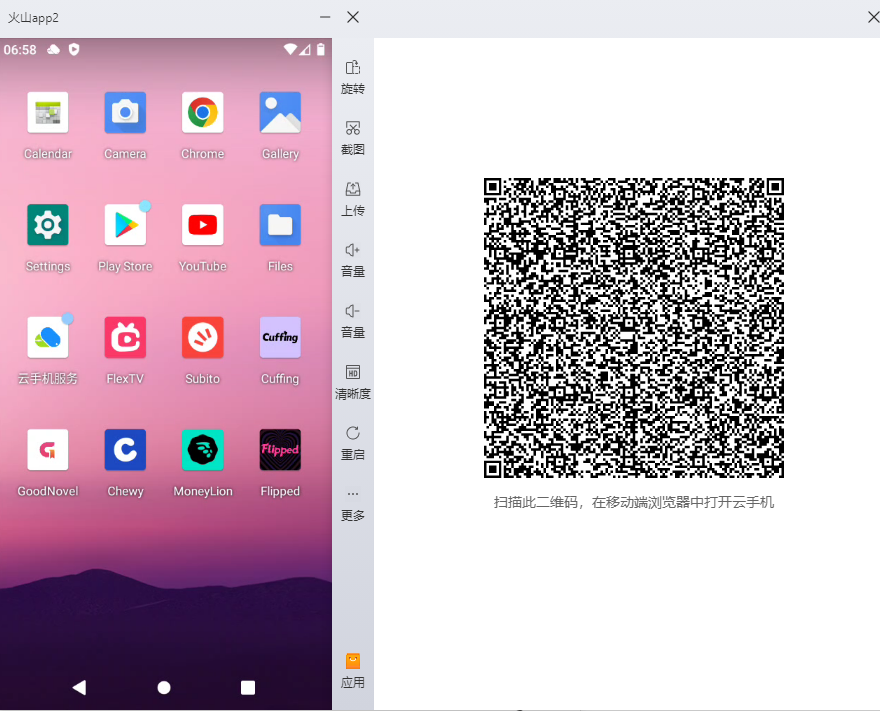
7.2.目前只支持扫描二维和滑动使用,暂时不支持其他功能。